SEPATU STAR
Iklan flash ini adalah produk sepatu STAR. Iklan ini bertujuan untuk mempromosikan produk sepatu anak muda, dengan kesan gaul, elegan dan sporty, tentunya dengan kualitas terbaik. Contoh animasinya seperti gambar di bawah ini.
Gambar 1 Contoh iklan sepatu STAR
A.1 Membuat Animasi Background
Tahap pertama dalam pembuatan iklan sepatu STAR ini adalah membuat animasi background. Langkah pembuatannya adalah sebagai berikut :
1. Buka dokumen baru lalu siapkan stage ukuran 250 x 130 pixel, Background Color : putih (#FFFFFF).
2. Import BackgroundSTAR.png dari folder sepatuSTAR. Kemudian drag background tersebut ke area stage.
Gambar 2 Menempatkan background pada area stage
3. Seleksi background kemudian tekan tombol Ctrl+C untuk melakukan duplikat.
4. Selanjutnya tekan Ctrl+Shift+V untuk meletakkan hasil duplikat di atas background pertama.
5. Klik dan drag background hasil duplikat ke atas background pertama.
Gambar 3 Klik dan drag background hasil duplikat ke atas
6. Seleksi background hasil duplikat. Lalu Pilih Modify>Transform> Flip Vertical untuk merotasi objek background.
Gambar 4 Merotasi background hasil duplikat
7. Lakukan group pada kedua background denan menekan Ctrl+G.8. Hilangkan sementara gambar background, caranya klik Show All Layers as Outlines, pada panel timeline.
Gambar 5 Klik Show All Layers as Outlines
9. Atur garis background pada area stage seperti gambar dibawah ini.
Gambar 6 Mengatur letak background
10. Klik kanan di frame 1 lalu pilih Create Motion Tween.
11. Tekan F6 pada frame 300.
12. Pilih frame 300 lalu drag background ke bawah sambil menahan tombol Shift. Lihat Gambar 7.
13. Setelah selesai, klik kembali All Layers as Outlines untuk menampilkan kembali gambar background.
Catatan :
Klik All Layers as Outlines kembali apabila Anda
memerlukannya.
Gambar 7 Menurunkan garis background pada area stage
A.2 Membuat Animasi Gambar
Pembuatan animasi background telah selesai, berikutnya anda akam membuat animasi objek gambar, langkahnya adalah sebagai berikut :
1. Buat Layer baru yaitu layer 2 diatas Layer 1.
2. Import sepatu.png kemudian drag gambar sepatu tersebut ke area stage.
Gambar 8 Menempatkan sepatu pada area stage
3. Seleksi gambar sepatu, kemudian tekan Ctrl+C lanjutkan dengan menekan Ctrl+Shift+V, untuk menduplikat dan meletakkan hasil duplikat di atas objek pertama.
4. Klik dan drag ke bawah gambar sepatu hasil duplikat.
Gambar 9 Drag gambar sepetu duplikat ke bawah
5. Pastikan objek masih terseleksi lalu rotasi objek sepatu, caranya pada Menu Bar pilih Modify> Transform>Flip Vertical.
Gambar 10 Merotasi objek sepatu
6. Pastikan objek masih terseleksi, tekan F8 untuk menampilkan Convert to Symbol.
7. Pilih Behavior: Graphic, Registration point: tengah lalu klik OK.
Gambar 11 Mengatur setting Convert to Symbol
8. Pastikan gambar sepatu masih terseleksi, lalu pada Properties inspector atur setting Color Style : Alpha, Alpha amount : 20%.
Hasilnya akan tampil seperti gambar di bawah ini.
Gambar 12 Mengatur setting Alpha 20%
9. Pada layer 2, klik kanan di frame 1 lalu pilih Create Motion Tween.
10. Klik Insert Layer untuk membuat layer 3.
11. Import Boy.png Kemudian drag gambar tersebut ke area stage.
12. Pastikan objek masih terseleksi, atur setting panel Properties Inspector W: 80, dan H:120.
Gambar 13 Mengatur setting Width dan height
13. Tempatkan gambar Boy seperti Gambar 14.
14. klik kanan di frame 1 lalu pilih Create Motion Tween.
15. Buat Keyframes di frame 6, 8, dan frame 10. Lihat Gambar 15.
Gambar 14 Menempatkan gambar Boy.png pada area stage
Gambar 15 Membuat Keyframes di frame 6, 8 dan 10
16. Pilih frame 1 lalu drag gambar Boy ke atas sambil menahan tombol Shift.
Gambar 16 Drag gambar boy ke atas
17. Pastikan gambar masih terseleksi lalu pada Properties inspector atur setting Color Style : Alpha, Alpha amount : 0%.
18. Tahan Shift lalu pilih frame 8 kemudian klik tombol panah atas pada keyboard sebanyak 2 kali.
19. Tekan F6 pada frame 3.
20. Pada panel Properties pilih Color Style: Tin, Fill Color: putih, Tin Amount 100 %.
Gambar 17 Mengatur setting Color Style
21. Tekan F6 pada frame di frame 286, 289, 292, 295 dan 300.
Gambar 18 Membuat Frame 286, 289, 292, 295 dan 300
22. Pilih Copy Frames pada frame 1 lalu Paste Frames di frame 300.
23. Copy Frames di frame 3 lalu Paste Frames di frame 295.
24. Copy kembali Frame 8 lalu paste di frame 289.
25. Simpan animasi dengan menekan Ctrl+S lalu beri nama file sepatu STAR.
A.3 Membuat Animasi Teks
Pembuatan animasi gambar telah selesai, langkah berikutnya ialah pembuatan animasi teks. Langkah pembuatannya ialah sebagai berikut :
1. Klik Insert Layer, untuk membuat layer 4.
2. Klik Text Tool, kemudian pada Panel Properties pilih Font: Eccentric Std, Size 47, dengan Fill Color putih (#FFFFFF). Lihat Gambar 19.
Gambar 19 Mengatur setting font
3. Agar proses pembuatan teks terlihat lebih jelas, ubah Background Color menjadi hitam (#00000).
Gambar 20 Mengubah warna Background Color
4. Ketik teks STAR pada area stage.
Gambar 21 Ketik teks STAR pada area stage
5. Pada panel Timeline klik Show/Hide All Layers untuk menghilangkan sementara gambar dan Lock/Unlock All Layers untuk mengunci layer agar tidak terganggu, pada layer 1,2 dan layer 3.
Gambar 22 Klik Show dan Lock All Layer
6. Seleksi teks, lalu duplikat dengan menekan Ctrl+C lanjutkan dengan Ctrl+Shift+V.
7. Tempatkan teks hasil duplikat di atas teks asli.
Gambar 23 Menempatkan teks hasil duplikat di atas teks asli
8. Seleksi teks asli atau teks yang ada di bawah.
9. Kemudian pada panel Properties pilih Fill Color: biru muda (#00CCFF).
10. Perhatikan Gambar 24, pilih objek teks hasil duplikat lalu drag ke bawah untuk membuat teks seolah berlapis.
Gambar 24 Merapatkan kembali kedua teks
11. Pada Timeline klik 2 kali Show/Hide All Layers , Lock/Unlock All Layers dan Show All Layers as Outlines .
Gambar 25 Klik 2 kali pada ketiga symbol
Hasilnya seluruh elemen animasi akan tampil.
Gambar 26 Tampilan stage dengan beberapa animasi
12. Klik Insert Layer, untuk membuat layer baru.
13. Buat layer baru yaitu Layer 5.
14. Buat frame kosong pada frame 15 tekan F7.
15. Buat teks THE BEST QUALITY dengan setting Font : Lucida sans, Size : 13, Text Color : Merah (#FF0000).
16. Letakkan teks seperti gambar di bawah ini.
Gambar 27 Meletakkan teks pada area stage
17. Duplikat teks, seleksi teks asli lalu atur Fill Color putih (#FFFFFF).
18. Gabungkan kedua teks lalu atur jarak kedua teks seperti gambar di bawah ini.
Gambar 28 Mengatur jarak teks
19. Klik kanan di frame 15 lalu pilih Create Motion Tween.
20. Tekan F6 pada frame 18 dan 20.
21. Pilih frame 15 lalu drag teks keluar dari area stage sambil menahan tombol Shift.
Gambar 29 Teks di luar area stage
22. Pastikan teks masih terseleksi, lalu pada Properties inspector atur setting Color Style : Alpha, Alpha amount : 0%.
23. Pilih frame 18 lalu drag teks sedikit ke kiri.
Gambar 30 Menggeser teks ke kiri
24. Tekan F6 pada frame 295.
25. Copy Frames pada frame 18 lalu Paste Frames di frame 297.
26. Kembali copy frame 15 lalu Paste di frame 300.
27. Tekan Ctrl+S untuk menyimpan ulang animasi yang telah Anda buat.
28. Tekan Ctrl+Enter untuk menjalankan animasi.
SemOga BeRmAnfAat,,,,,,


















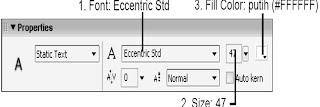











No comments:
Post a Comment